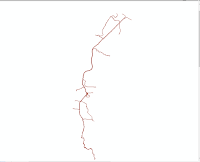Dalam melakukan analisi GIS kita
pasti tidak berpatokan dengan satu software untuk melakukan analisis. Akan
tetapi perbedaan ekstensi file dari satu software terhadap software laiinya
menyebabkan kita harus bisa melakukan export
/ import data hasil kerja kita. Beberapa software mungkin dapat dengan
mudah melakukan import data, namun
tidak jarang juga ada software pengolohan GIS yang harus melakukan trik dan
langkah agar dapat melanjutkan analisis. Ketika sudah menemukan cara tersebut
acap kali terjadi eror bahkan tidak dapat menampilkan data yang seharusnya.
Oleh karena itu saya akan membantu teman – teman untuk melakukan import data AutoCad seperti gambar
situasi sungai hasil lapangan untuk dapat diolah dan ditampilkan pada software
ArcGIS. Beberapa syarat yang harus dipenuhi sebelum melakukan import data yaitu tidak boleh menggukan
simbol unik ( ! @ # $ % ^ & * ( ) , . ) biasakan menggunakan simbol ( _ ) untuk pengganti spasi, pastikan sudah
disesuaikan dengan proyeksi setempat ( sebenarnya jika belum pun dapat
dilakukan georeferencing vector data menggunakan spatial adjustment). Berikut langkah – langkah yang harus dilakukan
:
- Buka ArcGIS kalian dan pada tab “standart” pilih ikon ArcCatalog
- Maka akan muncul jendela direktori penyimpanan, selanjutnya klik kanan pada data yang ingin diimport pada ArcGIS, Pilih Export > To Shapefile (Multiple)
- Pada output folder gantikan directori pada folder yang ingin kalian simpan (usahakan tidak terlalu dalam untuk penyimpanan karena akan error)
- Pada jendela ArcCatalog lakukan refresh maka akan keluar shp yang telah di import. Jika ingin mengambil data sungai, cross dan titik ikat dapat menambahkan shp line ke dalam workspace
Saya akan mencontohkan apabila kita
ingin mengambil data sungai pada shp line
- Pertama klik kanan pada shp dan klik pada Open Atribut Table.
- Pilih (select) nama pada tabel layer “SUNGAI” (SETIAP SHP BERBEDA BEDA UNTUK NAMA ATRIBUT TABELNYA)
- Setelah itu klik kanan pada shp line > Pilih Data > Export Data
- Seperti biasa jangan terlalu dalam untuk melakukan directori penyimpanan,
- Maka hasilnya akan seperti ini, (Langkah diatas dapat dilakukan untuk mengambil data selain sungai).